Easy Way to Return to Factory Install of Windows

After prolonged use or after installing Windows 10 updates, third-party apps, drivers, or antivirus software, it is not uncommon for your computer to start performing poorly. To help with this, Microsoft offers a variety of refresh options that allow you to execute a factory reset or reinstallation of Windows 10.
The top one is 'Reset this PC,' which is available in all versions of Windows 10. Another option is 'Fresh Start,' which allows you to reinstall Windows while removing bloatware and crapware loaded on your system by the device manufacturer.
With the release of Windows 10 version 2004, the May 2020 Update, Microsoft has changed things a bit to simplify this process.
Reset this PC now offers a cloud reset feature that downloads the latest version of Windows 10 from Microsoft's servers and uses that version for the reinstall. It is a great way to upgrade to the newest feature update while performing a reinstall of Windows 10.
Windows 10 2004 has also merged the removal of preinstalled manufacturer programs from the 'Fresh Start' feature into the 'Reset this PC' feature. This means that Fresh Start is no longer officially available, though there are ways around that in the May 2020 Update.
In this Windows 10 article, we'll guide you through the various steps you can use to reset and reinstall Windows 10.
How to reinstall Windows 10 using a local reset
The local reset option allows you to reset Windows 10 to its default state using the already installed recovery image. With the Local reset option, you can keep your files or remove everything.
When performing a reset of your PC with this method, the same version of Windows 10 will be reinstalled.
To reset your PC back to factory settings using a local recovery image, following these steps:
- Go to Settings > Update & Security > Recovery. Under Reset this PC, click on Get started.
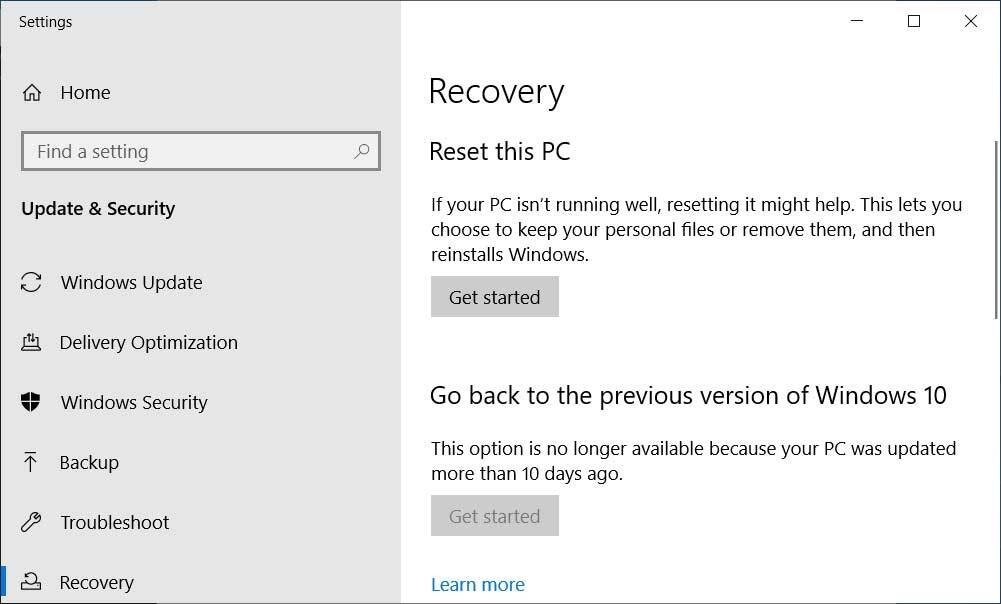
- When Reset this PC opens, select the 'Keep my Files' option, to retain your data during the reinstall, or 'Remove Everything.'
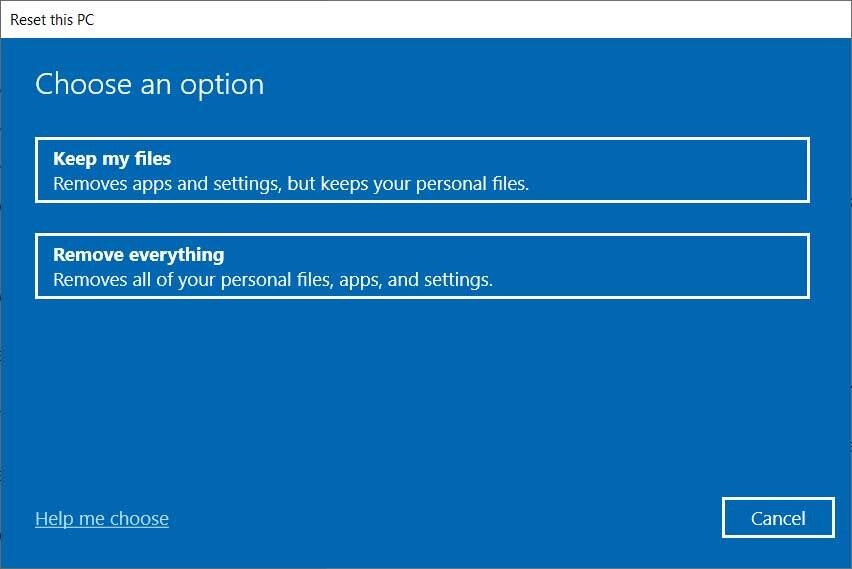
- You will now be presented with an option asking how you would like to reinstall Windows 10. At this screen, click on the 'Local reinstall' option.

- You will now be asked to confirm your selection. Please review the selected options and click on the Next button.
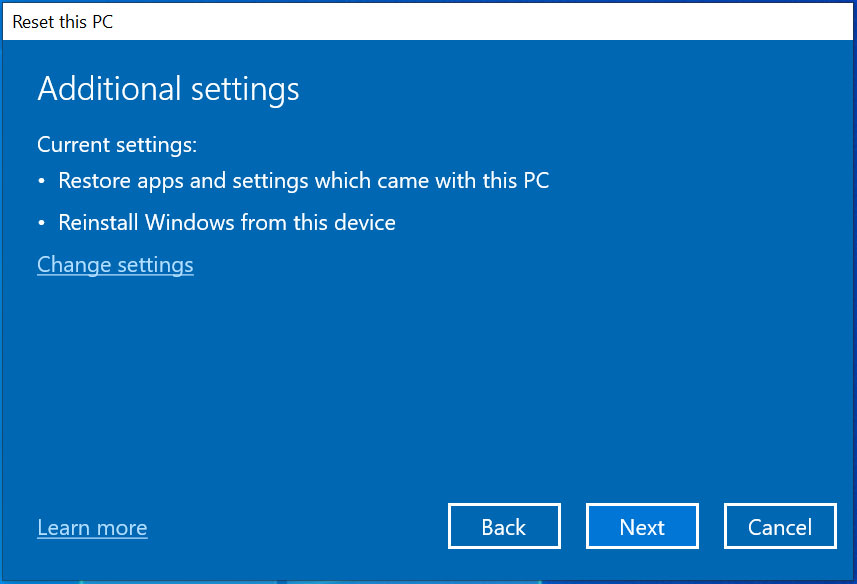
- You will now be prompted to reinstall preinstalled applications. As this is a refresh of your existing install, and not a clean install, at theRestore preinstalled apps prompt, select Yesand then press Next.
- You will now be shown a final screen asking you to confirm your final selections. When ready, click on theReset button.
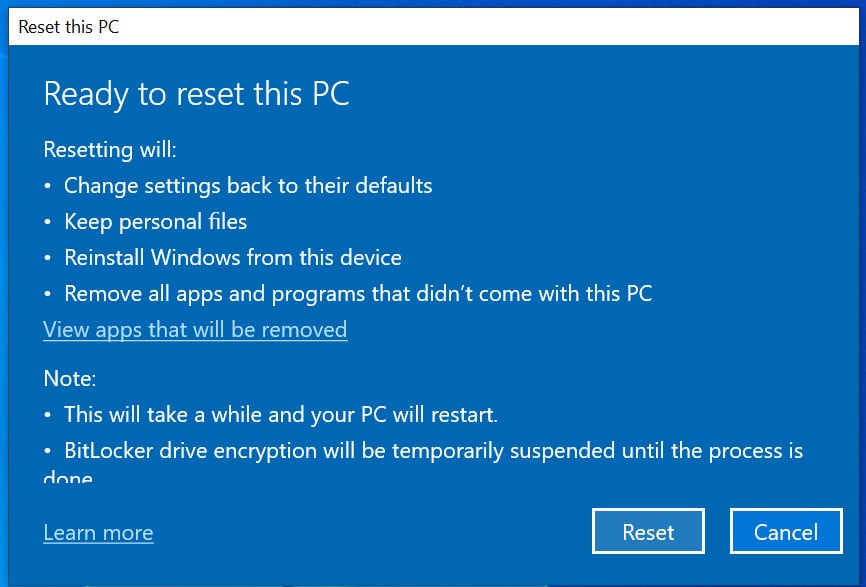
- Windows will now use the current version of Windows 10 that is already installed to reinstall the operating system. This process may take some time, so please be patient.
- You will be prompted to reboot the computer to finish the installation.
When done, the same version of Windows 10 will be reinstalled on the computer, and your data will be left intact. Any preinstalled manufacturer applications will also be installed.
How to reinstall Windows 10 using a cloud reset
Starting with May 2020 Update, Windows 10 allows you to use a new feature called 'Cloud Download' that will download the latest version of Windows 10 from Microsoft's servers and use that to reinstall the operating system.
Using this method provides an easy way to perform a clean install of Windows 10 while upgrading to the latest version at the same time.
It should be noted that using a cloud reset requires between 3 - 4GB of free storage space to download the new version of Windows 10.
To reset your PC back to factory settings using a fresh image from the cloud, please follow these steps:
- Go to Settings > Update & Security > Recovery. Under Reset this PC, click on Get started.
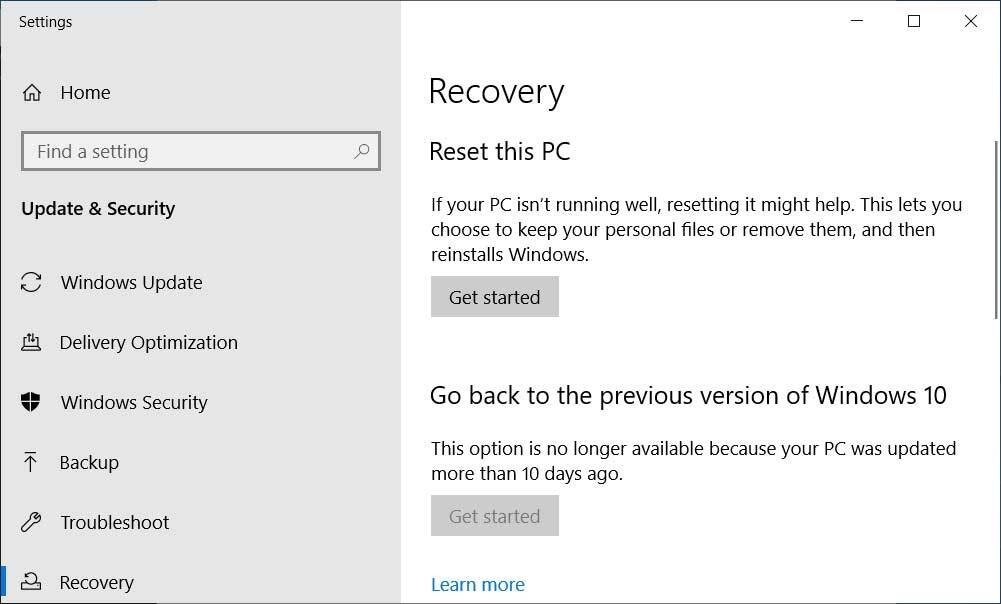
- When Reset this PC opens, select the 'Keep my Files' option, to retain your data during the reinstall, or 'Remove Everything.'
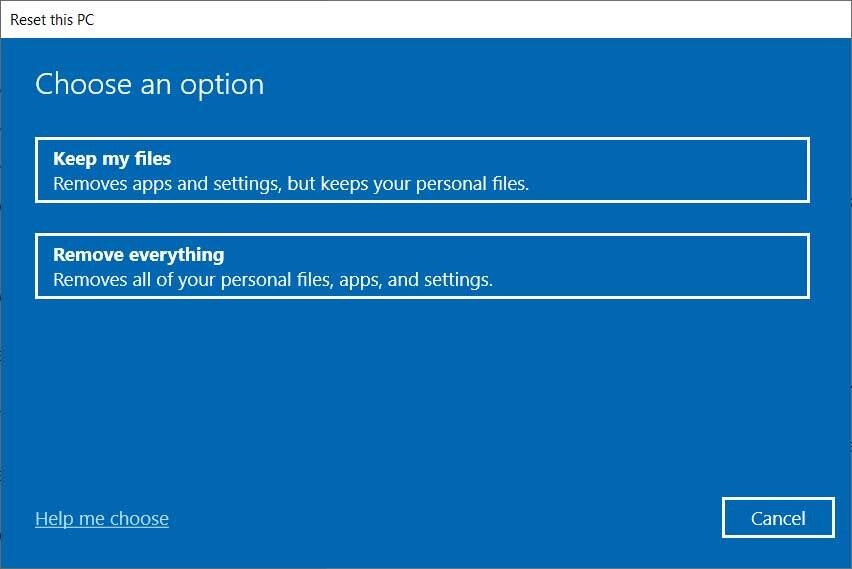
- You will now be presented with an option asking how you would like to reinstall Windows 10. At this screen, click on the 'Cloud download' option.

- You will now be asked to confirm your selection. Please review the selected options and click on the Next button.
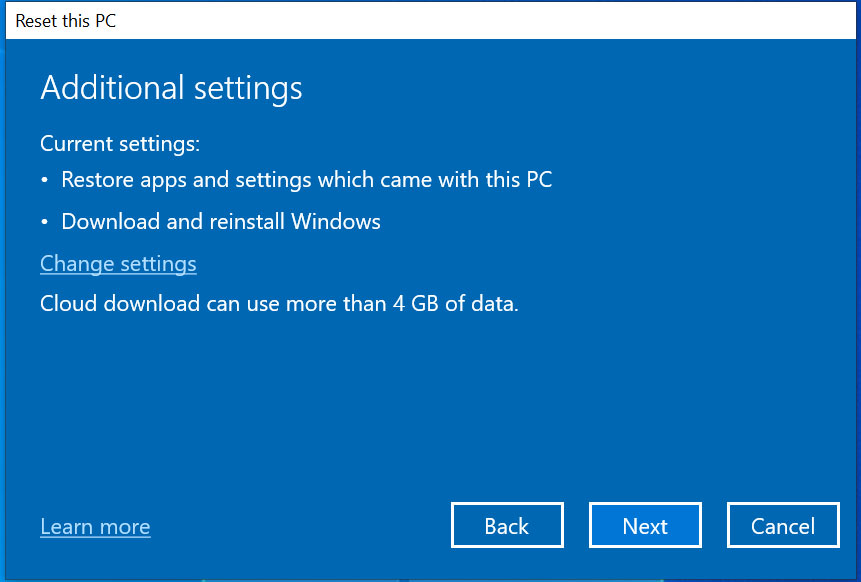
- You will now be prompted to reinstall preinstalled applications. As this is a refresh of your existing install, and not a clean install, at theRestore preinstalled apps prompt, select Yesand then press Next.
- You will now be shown a final screen asking you to confirm your final selections. When ready, click on theReset button.
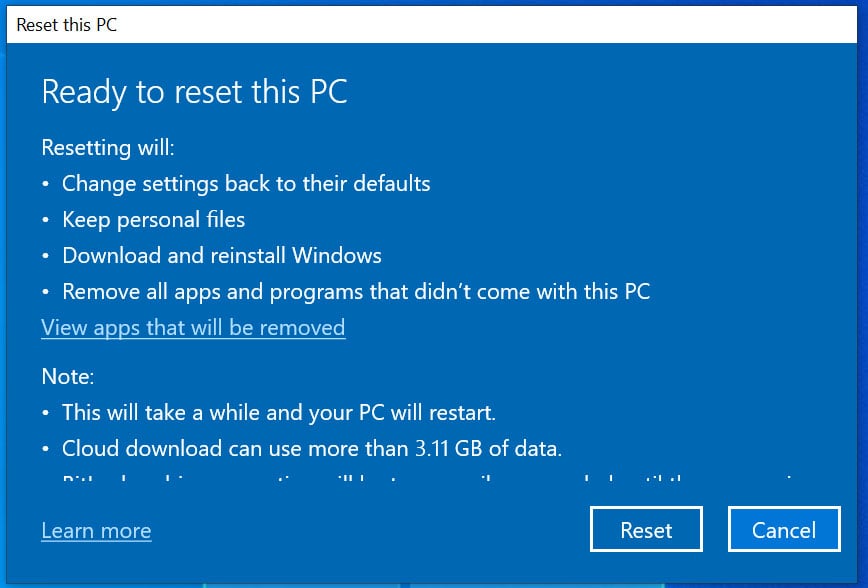
- The required files will now be downloaded, and Windows 10 will be reinstalled. This process may take a while, so please be patient.
- You will be prompted to reboot the computer to finish the installation.
When done, the latest version of Windows 10 will be reinstalled on the computer, and your data will be left intact. Any preinstalled manufacturer applications will also be installed.
How to perform a clean install of Windows 10
Fresh Start also allows you to perform a clean install of Windows 10, and you can choose to keep your files or remove everything.
Unlike Local Reinstall and Cloud Download, Windows 10's Fresh Start removes all applications, including bloatware and crapware loaded by the manufacturer.
To access the Fresh Start feature in Windows 10 version 1909 and older, you would need to go to Windows Security > Device performance & health and click on Additional info under Fresh Start.
In Windows 10 version 2004 or newer, Fresh Start has been merged with the Reset this PC feature, and you can follow these steps to use it:
- Go to Settings > Update & Security > Recovery. Under Reset this PC, click on Get started.
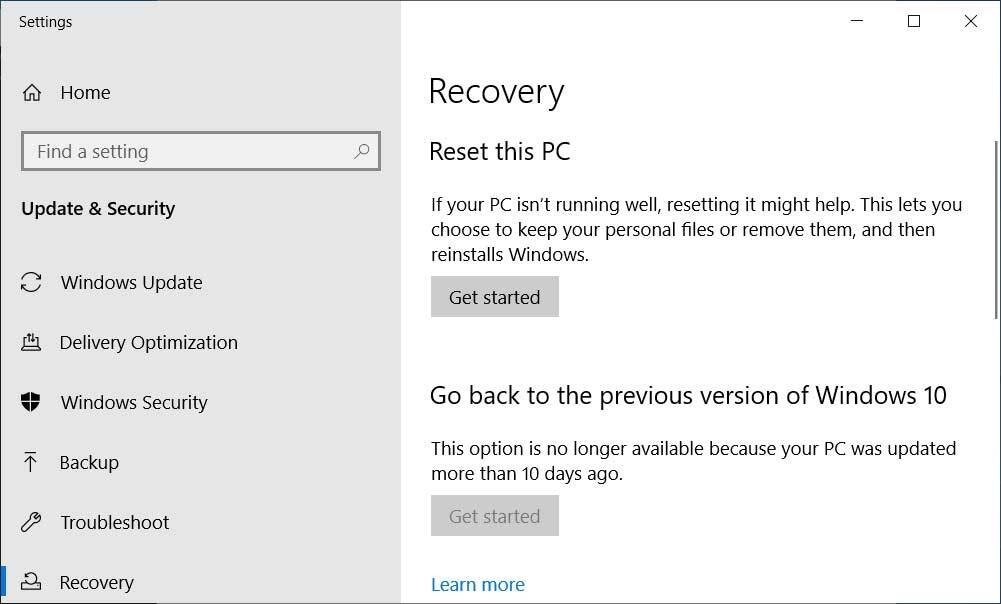
- When Reset this PC opens, select the 'Keep my Files' option, to retain your data during the reinstall, or 'Remove Everything.'
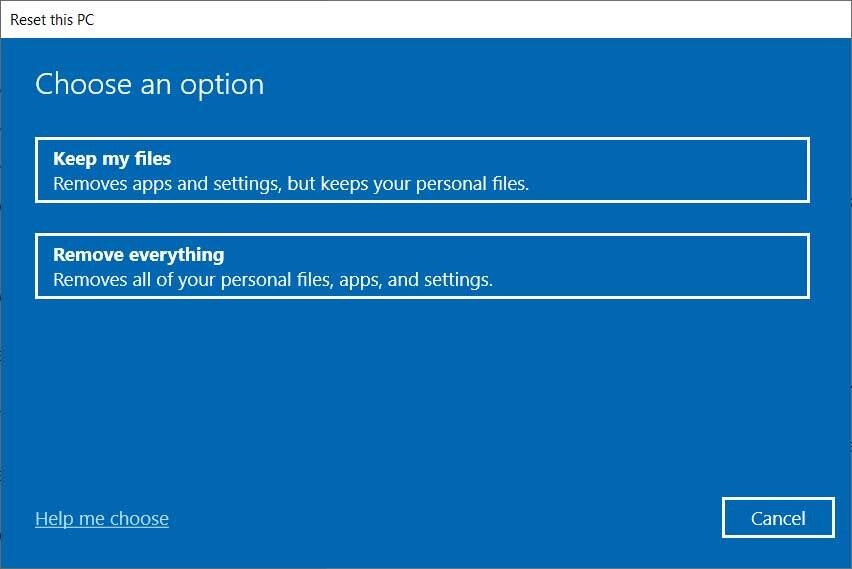
- You will now be presented with an option asking how you would like to reinstall Windows 10. At this screen, click on the 'Local reinstall' to install the same version of Windows 10 or 'Cloud download' to install the latest version of the operating system.

- You will now be asked to confirm your selection. Please review the selected options and click on the Next button.
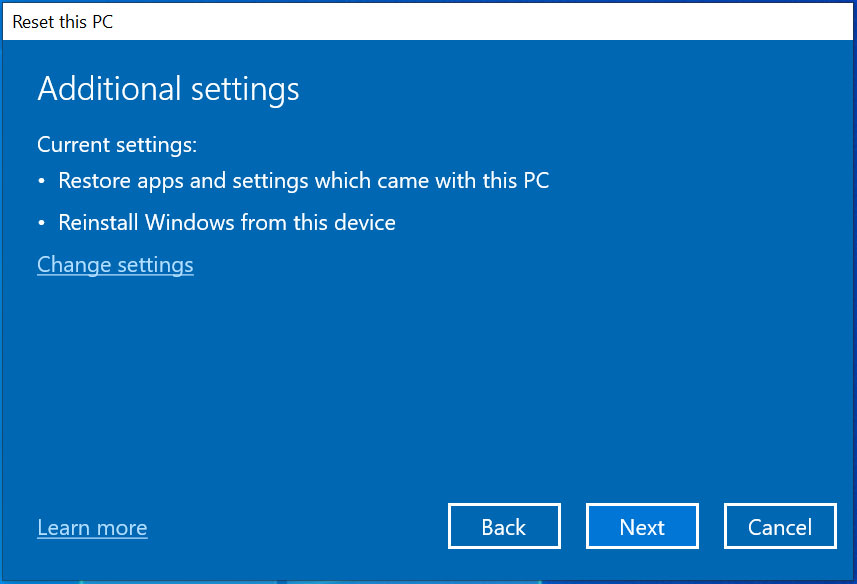
- You will now be prompted to reinstall preinstalled applications. As this is a refresh of your existing install, and not a clean install, at theRestore preinstalled apps prompt, select NOand then press Next.
- You will now be shown a final screen asking you to confirm your final selections. When ready, click on theReset button.
- Windows will now use the current version of Windows 10 that is already installed to reinstall the operating system. This process may take some time, so please be patient.
- You will be prompted to reboot the computer to finish the installation.
When done, you will now have a clean install of Windows 10, with all manufacturer preinstalled applications removed from the operating system.
Source: https://www.bleepingcomputer.com/news/microsoft/how-to-use-reset-this-pc-to-easily-reinstall-windows-10/
0 Response to "Easy Way to Return to Factory Install of Windows"
Post a Comment